
For the last two weeks I’ve been testing out my new laptop, a Lenovo Yoga Slim 7x (14", Gen 9) Snapdragon. This laptop is interesting because it’s one of the initial batch based on Qualcomm’s Snapdragon X Elite Arm CPUs. In this post I aim to provide a detailed review of the device and the experience of using it from the perspective of a software developer. This post was written on the Yoga 7x.
Contents- Introduction & Purchasing
- Hardware & Specifications
- Usage
- Compatibility & Gaming
- WSL & Virtualisation
- Development
- Performance
- Copilot & AI
- Non-Windows Operating Systems
- Conclusion
Introduction & Purchasing
All prices are quoted in Australian dollars. You can select a different currency, which will use exchange rates at the time I purchased the laptop.
I purchased the Yoga 7x for AU$2466.98 direct from Lenovo. There are two models offered, one with 16 Gb RAM/512 Gb storage the other with 32 Gb/1 Tb. Strangely, if you option the first model up to the same specs as the other one the price is cheaper, so I did that. Additionally, I was able to get a AU$200 discount and carry case for AU$1 by asking in the web chat if they had any “special offers” for this machine.
The Yoga 7x is to replace a HP Aero that I bought for AU$1079 two years ago. My use-case for a laptop is mostly for tinkering in the evening and for work when travelling. Normally for work I use a desktop computer. The main tasks I perform on my laptop are programming, web browsing, YouTube, and other technical pursuits.
I normally use Linux for all my computing. I bought this laptop knowing that it would not yet run Linux (Project Farm voice: we’re going to test that!) and that I’d have to use Windows for a period of time. Qualcomm has been upstreaming support to the Linux kernel, but it’s still ongoing. It is my intention to use Linux as the primary OS on this machine as soon as it’s viable.
I have not used Windows for development since around 2007, and I’ll admit I’ve never really been a fan. In this review I’ve tried to stick to details specific to the experience of using this machine and omit the many complaints I have with Windows.
Hardware & Specifications
Let’s get the specifications and inevitable comparisons to MacBooks out of the way first:
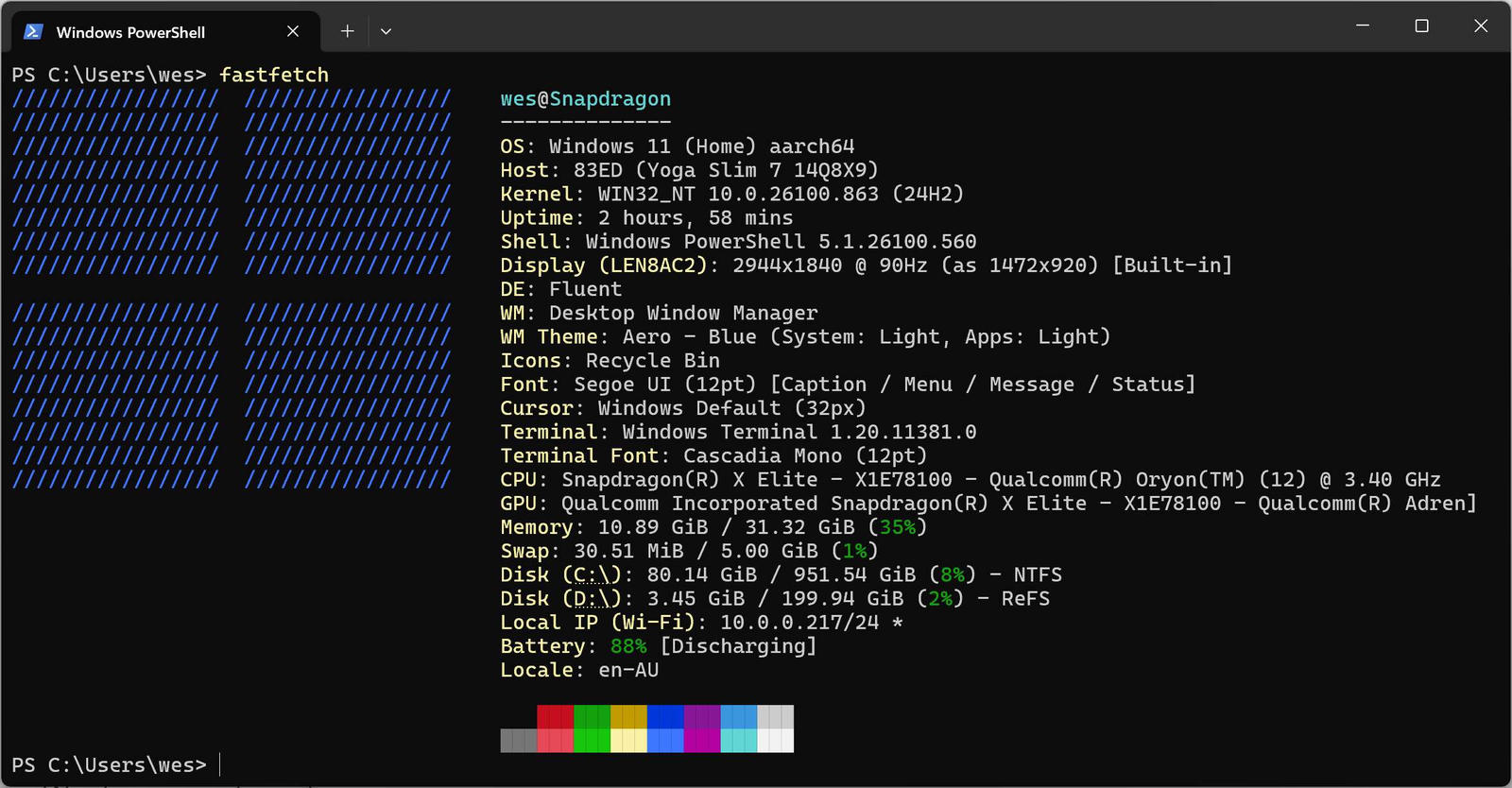
| CPU | Qualcomm Snapdragon X Elite X1E-78-100 Arm CPU, 12 cores, max Turbo up to 3.4GHz, all core turbo 3.4Ghz, with fan |
| RAM | 32Gb LPDDR5X-8448 |
| Storage | 1TB SSD M.2 2242 PCIe 4.0x4 NVMe |
| GPU | Qualcomm Adreno X integrated GPU |
| Display | 14.5" 3K (2944×1840) OLED 1000nits (Peak) / 500nits (Typical), 100% DCI-P3 with touchscreen |
| Camera | 1080p (2.0MP) + IR, with E-shutter, fixed focus |
| Speakers | 4 stereo speakers, 2 x 2W (woofers), 2 x 2W (tweeters), Dolby Atmos |
| Microphone | Quad-mic array |
| Ports | 3 x USB-C® (USB4® 40Gbps), with USB PD 3.1 and DisplayPort™ 1.4 |
| Wi-Fi | Wi-Fi 7, 802.11be 2x2 Wi-Fi + Bluetooth 5.4 |
| Battery | 70Wh |
| Power Adapter | 65W USB-C |
| Case Material | Aluminium |
| Weight | 1.28kg |
Qualcomm hyped up these CPUs for months before their release with frequent comparisons to Apple’s MacBook Air. While it seems unlikely that they would woo Mac users into switching, the point is that there are now laptops in the PC market that can compete with Apple’s M-series laptops.
The Yoga 7x sits somewhere in between the MacBook Air and the MacBook Pro spec-wise, while managing to be significantly cheaper than both. I configured a 15-inch MacBook Air1 and 14-inch MacBook Pro to similar specifications as my 7x and came up with the following:
MacBook Air 15-inch
- Apple M3 chip with 8-core CPU with four performance cores and four efficiency cores, fanless
- 24GB unified memory
- 1TB SSD storage
- 15.3-inch Liquid Retina display (2880×1864), 500 nits brightness
- 1080p FaceTime HD camera
- Two Thunderbolt/USB 4 ports
- 70W USB-C Power Adapter
MacBook Pro 14-inch
- Apple M3 Pro chip with 12-core CPU with six performance cores and six efficiency cores, with fan
- 36GB unified memory
- 1TB SSD storage
- 14-inch Liquid Retina XDR display² with notch, 3024x1964
- XDR brightness: 1,000 nits sustained full-screen, 1,600 nits peak2 (HDR content only)
- SDR brightness: 600 nits
- ProMotion technology for adaptive refresh rates up to 120Hz
- 96W USB-C Power Adapter
- Three Thunderbolt 4 ports, HDMI port, SDXC card slot, headphone jack, MagSafe 3 port
The Air comes out AU$932 more than the Yoga 7x, and the Pro is whopping AU$2332 more (almost enough to buy a second Yoga 7x), but it is admittedly more full-featured.
Usage
Case Construction

The laptop is dressed in a lovely blue-grey colour that Lenovo call Cosmic Blue. The surface/colour of the case is a bit of fingerprint magnet but cleans up easily with a micro-fibre cloth. The build quality and construction is top-notch. The case is made of aluminium and is rigid and nicely finished. The edges are rounded (not sharp) and pleasant to touch/be in contact with.
Display
The display is amazing! It’s bright, with vivid colours and true blacks owing to the OLED technology. The bezels around the display are narrow and the entire display is usable as there is no notch. It came set to 60Hz by default but supports 90Hz as well. After changing it to 90Hz I didn’t initially notice much difference. However, after changing back to 60Hz I can see that scrolling in Firefox is a lot smoother with the 90Hz refresh rate. Windows 11 supports dynamic refresh rate but the 7x does not appear to be compatible.

Instead of a notch there’s a slightly taller region at the top of the screen where the camera, and other sensors are. There is also a camera bump behind this part of the display. I saw at least one video deriding this, but I think it’s an excellent compromise. The bump on the top edge of the display is a nice affordance for your fingers when opening the laptop. It also means there’s no need for a cutout on the bottom half of the laptop like on MacBooks.
The movement of the display hinge is firm and smooth. It can be opened with one hand without the bottom lifting. When closing the lid there is a positive feel when the two halves meet, as though they are attracted to each other magnetically. There is a very thin plastic surround on the top half to prevent the display contacting the bottom half. I’ve not seen any keyboard prints on the display.
The laptop lid is rigid and does not exhibit wobble even when using it on your lap. The rigidity allows the touchscreen to work well too, although I’ve not really worked out how a touchscreen fits into my workflow. I tried the Precision Pen 2 that came with my Lenovo tablet on the screen but it didn’t work. It seems they sell a version specifically for laptops.
Keyboard

The keyboard is pleasant to type on. It has an unsurprising layout without any weird quirks. It has a firm feel and slightly more travel than my old laptop, which did take a moment to adjust to. It has full height left and right arrow keys, which I find bad for positioning without looking. I would have preferred an inverted-T layout like that on a MacBook. I also miss the dedicated Page Up/Down Home/End keys from the HP Aero.
There is an Fn key next to the outermost Ctrl key on the left for accessing function keys, as well as home, end, page up, and page down on the arrow keys. The UEFI has a “Fool Proof Fn Ctrl” feature enabled by default that will “Treat Fn as Ctrl when combined with non function key for some frequently-used shortcut key”.
Trackpad
The trackpad is quite large—in my opinion larger than it needs to be. The surface is pleasant to use and motion is accurate. Multitouch gestures work as expected. It is top-pivoting with a physical button underneath like pretty much all PC laptops. I would have preferred a haptic action like Apple’s, but I’m used to tap-to-click at this point. I have had the odd unintentional action from my palm or stray finger so perhaps the automatic rejection could be better.
Battery & Fan
The experience of using this laptop is superior to any other PC laptop I’ve owned. It runs cool and quiet and has an amazing battery life. Battery life is hard to quantify without time-consuming tests but Lenovo claims the following and I think they’re probably in the right ballpark:
- MobileMark® 25@250nits: up to 16.4 hours
- Local video (1080p) playback@150nits: up to 23.8 hours
I think I easily get double the runtime out of the 7x compared to the Aero. Depending on what you’re doing I think it would be perfectly feasible to go a typical work day without the need to plug in.
As I write this, the battery is down to 51% and it’s reporting 7h 25m left.
While almost any activity beyond the basic would spur the fan on my HP Aero into action the fan on the Yoga 7x pretty much only comes on when you’re doing something multicore intensive like compiling software. From what I’ve gathered it does turn on more frequently than a MacBook Pro, which I’ve heard need pretty strong motivation to get the fan going. I’d rate the fan pitch when it is running at higher speeds in the middle of the road—it’s not bad, but it’s not a neutral white noise type sound either.
Audio/Visual
The camera does not seem to be anything remarkable. In indoor conditions without any direct lighting of the subject it produces an image that shows heavy noise reduction but is fairly bright.

I have not used the built-in microphones. The speakers are extremely crisp and clear in mid and high ranges. They are capable of going very loud without distortion. As with most laptops the low-end bass is limited but better than some I’ve heard. I can feel very little vibration in the case even with the volume cranked.
There is no 3.5mm headphone jack. I paired some Bluetooth Sennheiser headphones but ran into an issue with audio being out of sync with the video when watching YouTube. These headphones work fine with iOS, Android, and Linux, so I’m not sure what going on with them in Windows. Some searching online suggests this is not an uncommon issue with Windows, but I suspect they’re a noisy minority—at least I’m hoping that’s the case.
Ports & Power

On the left hand side are two of the three USB-C ports. Between them is an LED that glows orange when charging and white when full. On the right hand side is the other USB-C port as well as a power button and camera privacy switch. The power button is a thin phone-style unit on the edge of the body. It has a small white LED the glows when the laptop is on and pulses slowly while it is sleeping.

Pressing the power button will sleep/wake the laptop. You must dwell with the button pressed for just a moment to have it work, which helps prevent accidental presses. Although, it is natural to brace the right side where the button is when plugging in something to the left, which can result in the power button being pressed if you aren’t careful.

There is no fingerprint reader, instead Windows Hello uses the camera and IR sensor to use your face to authenticate. The utility of the camera privacy switch is somewhat diminished because it also prevents Windows Hello from working. If there was a separate fingerprint reader the camera could remain disabled unless it was specifically needed.
Waking from suspend is nearly instant. If opening the laptop it’s usually resumed and ready to go before you’ve finished moving the display into position.
Compatibility & Gaming
The big question with a new architecture2 is how much does it impact day-to-day activities. As with most things in the tech world: it depends. For a typical computer user the situation is quite good. Most, if not all the software included with Windows is Arm native. I do all my browsing with Firefox and a native Arm version of it has been available for many years. The note-taking tool Obsidian has an Arm native version, as does 1Password (in preview), Rust Rover, and Rufus to name a few more.
However, there’s still plenty of software out there that assumes Windows = x86. For that there’s the Prism x86 emulator built into Windows. This allows most x86 Windows applications to run seamlessly on Windows Arm, albeit with some hit to performance. The emulation is often not noticeable, aside from an initial delay when first launching an application.
I took note of the architecture of everything I installed. Of the 27 things I installed 44% were native.
Most x86 software I tried such as Inkscape and Handbrake ran fine. It
wasn’t all perfect though. I installed Stardew Valley using GOG Galaxy,
which went fine but when clicking the Play button it never started. There was a
stardewvalley.exe process in Task Manager, but it never opened a window.
Curiously, if the exe is run directly from Explorer then it works fine.
I also tried Factorio and Cities Skylines installed via Steam (all x86 executables). Factorio ran great at the native resolution of the display and did a constant 60fps, at least in the early game. With a reduced (from native) resolution of 1600×900 Cities Skylines ran acceptably at 25–30fps in a city with a population of a bit under 10k.
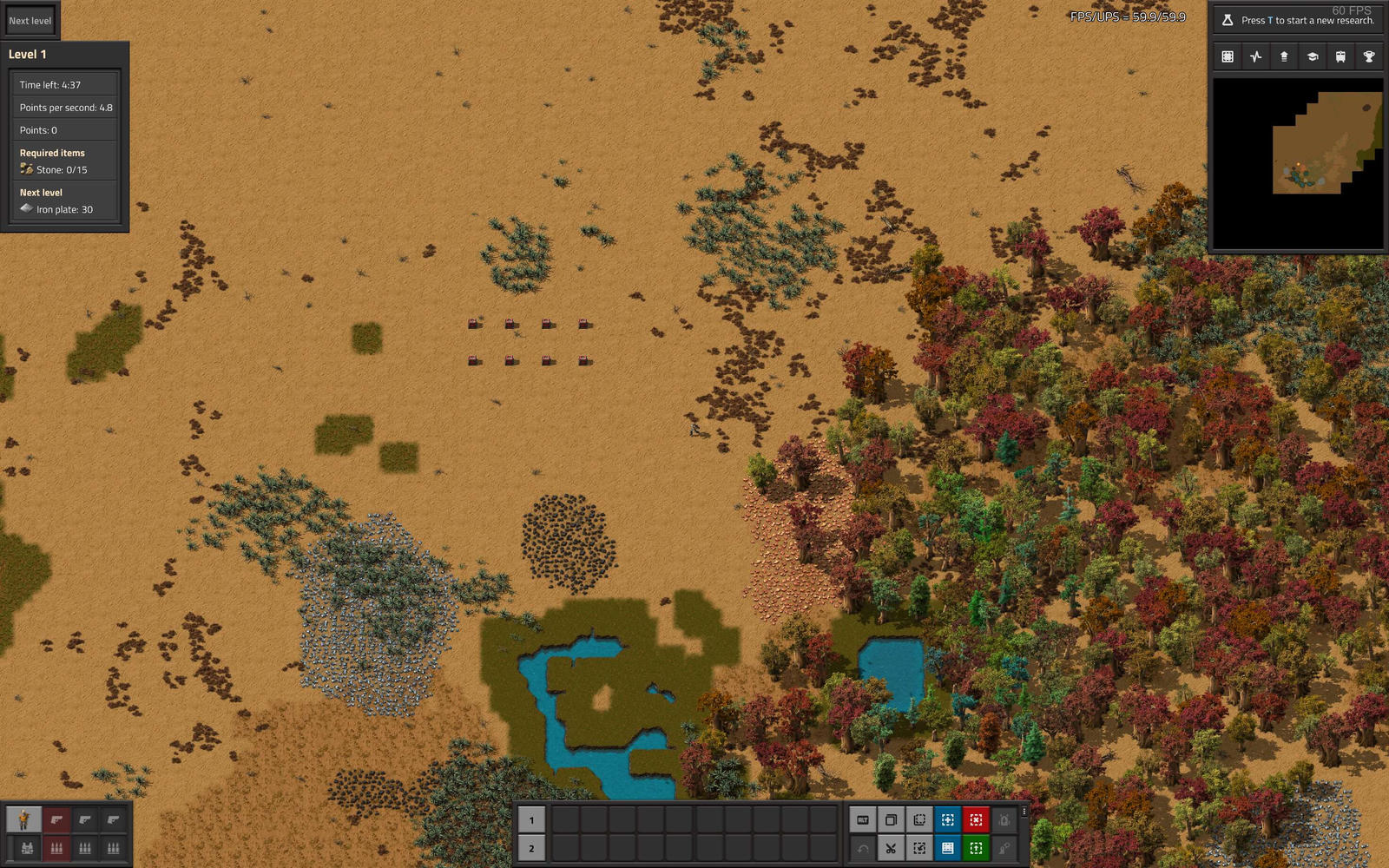
As you can probably guess I’m not much of a gamer and this is not a gaming PC, but for older, or lighter games it does just fine under emulation. I didn’t find a native game to try out, but I then I didn’t really try hard to find one either.
WSL & Virtualisation
Windows is a strange beast, an outlier in a world that has mostly settled on UNIX/POSIX inspired systems. Being the outlier there are a plethora of ways that Microsoft and the community have come up with to make it integrate with the rest of the computing world. The Windows Subsystem for Linux (WSL) is one of them, and it works great on this system.
I installed Debian GNU/Linux as well as Chimera Linux in WSL.
Debian was installed using the built-in mechanism wsl --install -d Debian.
Chimera was installed manually by downloading the aarch64 root file system,
gunzipping it and then importing it. Both distros work well. It was
particularly satisfying to apt install x11-apps in the Debian install, then
run xeyes and have it just work™.
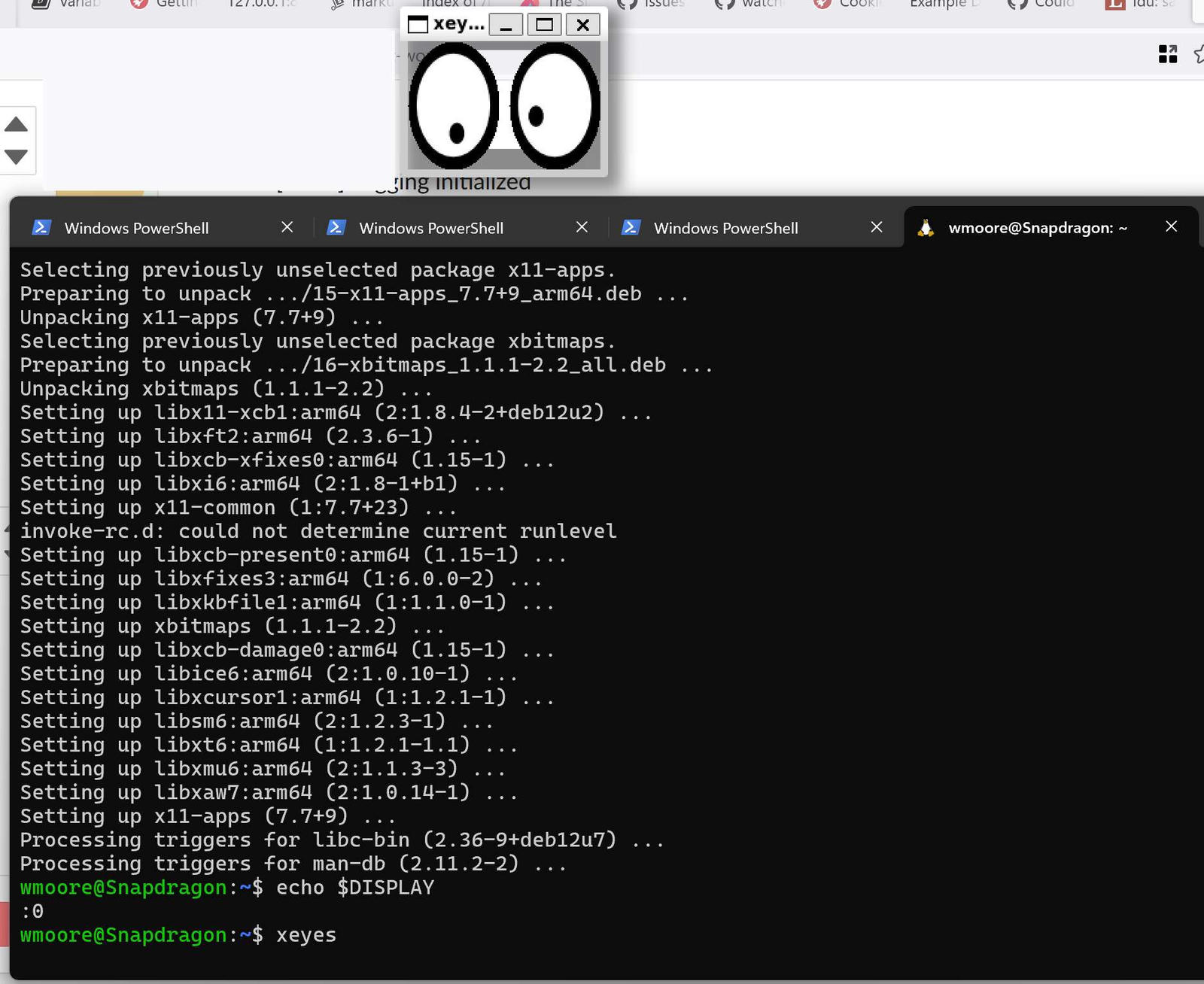
WSL2 uses Hyper-V virtualisation under the covers but frustratingly creating virtual machines manually with Hyper-V requires Windows Pro and the 7x comes with Windows Home. Through a website of dubious legitimacy I was able to purchase a Windows Pro key for considerably less than the AU$169 Microsoft was asking on the Microsoft Store for a Home to Pro upgrade.
After the updates were applied I fired up Hyper-V Manager and tried booting the
Chimera Linux aarch64 ISO. The grub menu is shown promptly but after
selecting an entry it seems to hang. I also tried a Debian ISO but got the same
result. Some searching online revealed that I was not alone.
I let the Debian installer go for a while. It turns out that it is running,
just at a glacial pace.
This doesn’t seem to be an issue with Windows on Arm in general. I also have a Windows Dev Kit 2023 WIth a Snapdragon 8cx Gen 3 CPU and Hyper-V works fine on it. Hopefully this is just a bug/early issue that will be resolved.
It’s also worth noting that Hyper-V is the only option for Windows on Arm. VMWare and Virtual Box only work on x86 systems.
In desperation, I managed to get QEMU running in the Msys2 environment.
However, while the qemu-system-aarch64 binary is native it is emulating a
system and there is no acceleration available. For lightweight systems such as
Chimera Linux this works, but it’s not ideal.
Development
The development experience on this laptop is a bit of a mixed bag, which I will detail below.
Rust
Pretty much all my personal projects are implemented in Rust and for the most
part it works great. The one gotcha is that when using the MSVC toolchain on
Windows for Arm the ring crate requires that clang is installed. This is
straightforward to achieve with the Visual Studio Installer, but it’s not quite
the just works experience you get on x86 Windows. rustup is an x86 binary but
the toolchain it installs is a native aarch64 one.
Windows compatible Rust projects that don’t have C/C++ dependencies tend to
build and run fine. I worked on a few my projects without issue and also
published some releases to crates.io. It is more
challenging if C/C++ dependencies are involved. There’s multiple ways to
approach them such as vcpkg but I have so far avoided the issue. If I run
into a project that has tricky dependencies I think I’ll use WSL.
Python
I tried to install pyinfra, which as the name suggests is implemented in
Python. Running python in a PowerShell session opens up the Windows Store to
the Python page if it’s not already installed. Initially I installed this
version, but I noticed that it had installed the x86 version. Searching with
winget revealed a native version, so I uninstalled the Store version and
reinstalled via winget.
I then tried to install pyinfa into a venv and was met with failure.
Pre-built wheels were not available for some packages, so it was attempting to
build from source. I had Rust installed for my other work but cryptography
failed because it couldn’t find OpenSSL. I installed it via vcpkg but it
still complained about not being able to find OpenSSL despite my attempts to
point it at it. pynacl also failed to build because it couldn’t find make.
There has been an issue open on the pynacl repo since 2022
asking for Arm support. An issue requesting Arm Windows support for
cryptography was previously closed with the note:
We won’t ship a wheel for a platform we can’t test in CI and GitHub does not currently offer arm64 windows runners. When they do we’ll revisit this though!
Since GitHub have announced Arm Linux and Windows runners I
opened a new issue in cryptography asking for Arm Windows support. I didn’t
notice that the Arm runners are currently only available to GitHub Enterprise
and Team plans though. So the cryptography folks are still waiting for
general availability before they are willing to tackle the issue.
It’s pretty strange that Microsoft own GitHub and are making this push for developers to support Windows on Arm but still haven’t made Arm GitHub Actions runners available to the wider open-source community.
At this point I suspected that the Microsoft Store may have been on to
something when it installed the x86 version of Python. I uninstalled Python
once again and replaced it with the Store version. This time pyinfa installed
and ran fine. Sadly it was at this point that I discovered that Hyper-V was
broken as described earlier, so my pyinfra experiments had to move to my
Linux system.
Node.js
I hear JavaScript is pretty popular these days. I didn’t have a particular need
to run Node.js but wanted to try it out on this system. I installed a native
Node.js via winget and tried to build a couple of projects. Both failed to
build due to a change that was made to address a security issue on Windows in
April 2024—The joys of being on the odd-one-out OS. I then
thought I’d try building the TypeScript compiler—another Microsoft project.
This was immediately blocked by the lack of a native binary for the dprint
package:
Error: Cannot find module ‘@dprint/win32-arm64/package.json’
Again pretty wild that an extremely popular Microsoft project still doesn’t build on Windows for Arm despite the platform being years old at this point.
dprint is actually a Rust project, and in this case npm is used to install
it. Unlike the Python packages the dprint npm package didn’t try to build a
binary when a pre-built one was unavailable. I opened an issue on the repo
suggesting that an Arm Windows binary be published.
The maintainer was amazingly responsive and had a fix released the following
day. They encountered issues building a native binary, but a script was changed
to recognise win32-arm64 and install the pre-built x86 binary, which worked.
After opening the issue on the dprint repo I was having flashbacks to my
Python experience, so I uninstalled node and used the installer on the Node.js
website to install the x86 version. Perhaps unsurprisingly this worked fine,
and I was able to build the TypeScript compiler.
The takeaway from this and the Python experience (and likely Ruby too) is that these ecosystems are not ready for Windows on Arm yet. Unless your project and its dependencies have no dependencies on native binaries/libraries/extensions then you’re you’re better off using the x86 version for now.
C/C++/C#
Yes one of these is not like the others, but they all start with C, so together they go! I built a couple of C# projects that I came across on GitHub without drama in Visual Studio Community Edition.
Note: The following section is mostly me complaining about Windows and is not specific to Windows on Arm. Feel free to skip.
Most open-source projects I come across implemented in C or C++ use Makefiles,
autotools, cmake, or meson to build. This isn’t specific to Windows on Arm but
as far as I can tell you’re more or less sweet out of luck when it comes to
Makefiles and autotools on Windows—you pretty much have to use a third-party
toolchain like Msys2 to build these projects. camke and meson projects
might work…
I did some searching for a make implementation that would run natively, by
that I mean in PowerShell and not some other environment like Msys2. I did find
ezwinports, which seems to be a
heroic effort by a single person, Eli Zaretskii to port various UNIX tools to
Windows. I looked into installing the GNU make port but there was this note
about installing libgcc and libstdc++:
Warning: all the ports produced since the year 2021 onwards depend on the libgcc DLL, and some depend on libstdc++-6.dll, which are not provided in the zip files. For the reasons, see below. If you don’t have these DLLs on your system, you can download them from this site:
https://osdn.net/projects/mingw/releases
Specifically, download and install these two archives:
https://osdn.net/projects/mingw/downloads/72215/libgcc-9.2.0-3-mingw32-dll-1.tar.xz/ https://osdn.net/projects/mingw/downloads/72210/libstdc%2B%2B-9.2.0-3-mingw32-dll-6.tar.xz/
I have no idea where these are supposed to go and wasn’t really in the mood for
going down this path, so I gave up and concluded if I ran into projects that
needed make or autotools I’d just use Linux (via WSL).
I did revisit the topic about a week later though as I wanted to test an
extremely basic Makefile in one of my projects. I found pymake, which seems
to have been created specifically to improve the make experience on Windows.
I was able to pip install py-make and do what I needed to do in my project.
Update 26 Jul 2024: Adam on Mastodon pointed out that GNU make
has a bat file for building with MSVC on Windows. I tried this and it built
successfully without the need to install any other dependencies. It did however
build an x86 binary and not an Arm one.
End rant
I tried to find a nice little C or C++ project to test with that:
- Used cmake or meson
- Was Windows compatible
- Didn’t have extra dependencies to deal with
Those were hard to find. Eventually I settled on the Janet scripting language, which built quickly and easily once I worked out what a Visual Studio Command Prompt was:
D:\Source\janet>janet.exe
Janet 1.35.2-local windows/aarch64/msvc - '(doc)' for help
repl:1:> (print "Hello from Janet")
Hello from Janet
nil
repl:2:>
Performance
From feel alone the laptop performs very well. Actions are snappy and responsive. Web-browsing even on heavy websites does not bog down.
First things first, these are the GeekBench scores I got on the Yoga 7x:
- 2,457 Single-Core, 13,088 Multi-Core
For reference, my other systems:
- 2,966 Single-Core, 20,174 Multi-Core - Desktop Linux system with AMD Ryzen 7950X
- 1,938 Single-Core, 6,348 Multi-Core - HP Aero Laptop
I wanted to find a relatively easy to reproduce “real-world” benchmark to include in this post so that other people can run the same benchmark to get an idea of how this system performs comparatively. I settled on the time to build the Gleam programming language tooling. If you want to play along at home this is what you need to do (assuming you have Rust installed):
Windows:
git clone https://github.com/gleam-lang/gleam
cd gleam
git checkout v1.2.1
cargo fetch
cargo clean; Measure-Command { cargo build --release --locked }
Not Windows:
git clone https://github.com/gleam-lang/gleam
cd gleam
git checkout v1.2.1
cargo fetch
cargo clean && time cargo build --release --locked
Some friends also graciously ran the test for me too. These are the results I collected. In each case the last line was run multiple times and I selected the fastest run, rounded to the nearest second.
| Device | CPU | Topology | Arch | OS | rustc | Time | |
|---|---|---|---|---|---|---|---|
| Yoga 7x | X Elite | 12c | ARM | Debian 12 (WSL) | 1.79.0 | 0:52 | |
| Yoga 7x | X Elite | 12c | ARM | Windows 11 | 1.79.0 | 0:60 | |
| Yoga 7x | X Elite | 12c | ARM | OpenBSD -current | 1.79.0 | 4:04 | |
| Desktop | Ryzen 9 7950X | 16c/32t | x86 | Arch Linux | 1.79.0 | 0:23 | |
| MacBook Pro | M3 Max | 12p/4e | ARM | macOS 14.5 | 1.79.0 | 0:34 | |
| Desktop | Ryzen 9 3900X | 12c/24t | x86 | Arch Linux | 1.77.1 | 0:44 | |
| Dell XPS 15 | i7-13700H | 6p/8e* | x86 | Ubuntu 22.04 (WSL) | 1.79.0 | 0:55 | |
| MacBook Pro | M1 Pro | 8p/2e | ARM | macOS 13.6.7 | 1.76.0 | 1:02 | |
| HP Aero | Ryzen 7 5800U | 8c/16t | x86 | Arch Linux | 1.79.0 | 1:09 | |
| HP Aero | Ryzen 7 5800U | 8c/16t | x86 | Windows 11 | 1.79.0 | 2:03 | |
| Dev Kit 2023 | 8cx Gen3 | 8c | ARM | Windows 11 | 1.79.0 | 2:39 |
Key: c = core, t = thread, p = performance core, e = efficiency core
Notes:
- As part of collecting these results I have noticed that the build
time is heavily influenced by the memory allocator and possibly libc used by
rustc. On the exact same system with different Linux/allocator combinations I’ve seen times ranging from 24s to 1m55s, so as with all benchmarks they may be complete rubbish. - The tests I performed on the Yoga 7x were all in the Balanced power mode. I did try the Best Performance mode and it was about 3 seconds faster. However, it got hotter and the fan ran for longer after the build was finished. Since part of my motivation for wanting an Arm system is cooler, quieter computing I’m going to stick with the Balanced setting.
- For Windows testing the code was checked out onto a Dev Drive volume.
- * This machine was configured to use 14 cores in WSL and was not using a Dev Drive.
Overall I think the Snapdragon X Elite does very well. It’s in between an M1 Pro and an M3 Max, it handily beat my outgoing laptop (comparing Windows times), and it’s not far off a much more power hungry desktop AMD CPU from a few years ago.
Copilot & AI
The Yoga 7x is a so-called Copilot+PC because the SoC includes a neural processing unit (NPU) capable of more than 40 trillion Int8 operations per second (TOPS)—Qualcomm claim up to 45 TOPS. I have very little interest in these Copilot features. Although, I was honestly curious to try out Windows Recall after they announced the improvements to it. Alas, they canned it for the initial release and probably for good reason.
There is a dedicated Copilot key on the keyboard as mandated by Microsoft.
Pressing it opens an app with a chat interface a-la ChatGPT. It turns out the
Copilot “app” is just an Edge “App”, an app-like shortcut for opening a
website, in this case copilot.microsoft.com. As a result it can be a bit
janky and is completely dependent on an internet connection to render the UI
and respond to prompts.
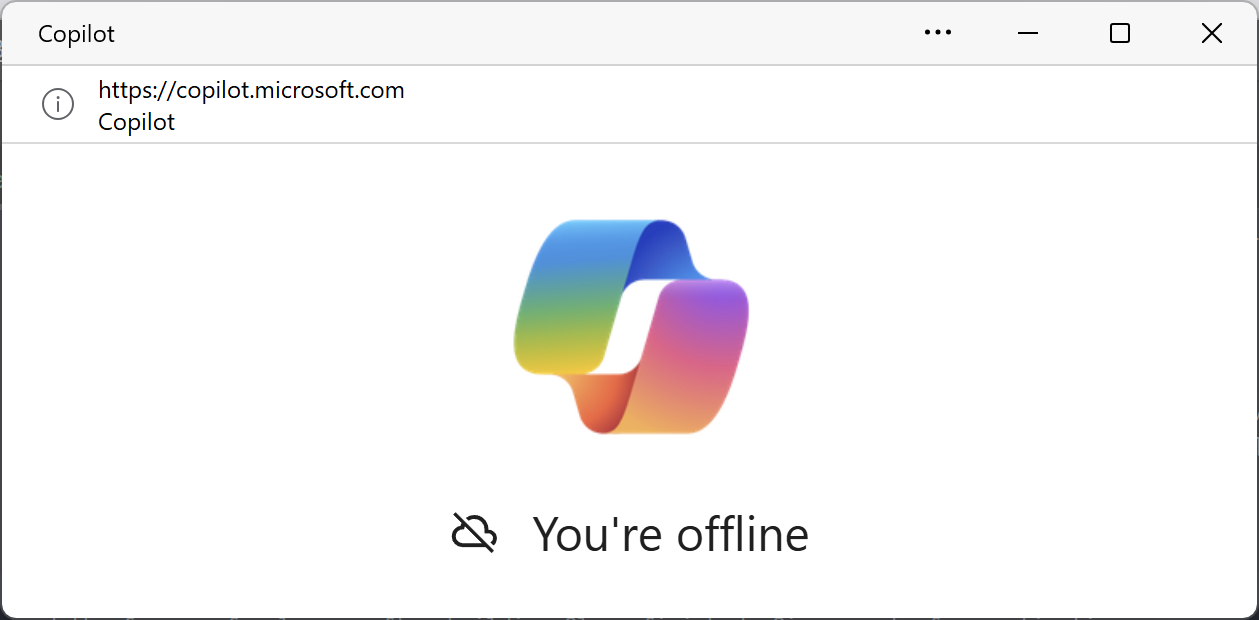
I did use it a few times when seeking answers for how to do something I know how to do on Linux in Windows. The responses were generally helpful. One detail I particularly like is that the response is marked up with numbered links intended to provide a source for the information. Belying its Edge underpinnings clicking these links opens in Edge instead of the default browser.
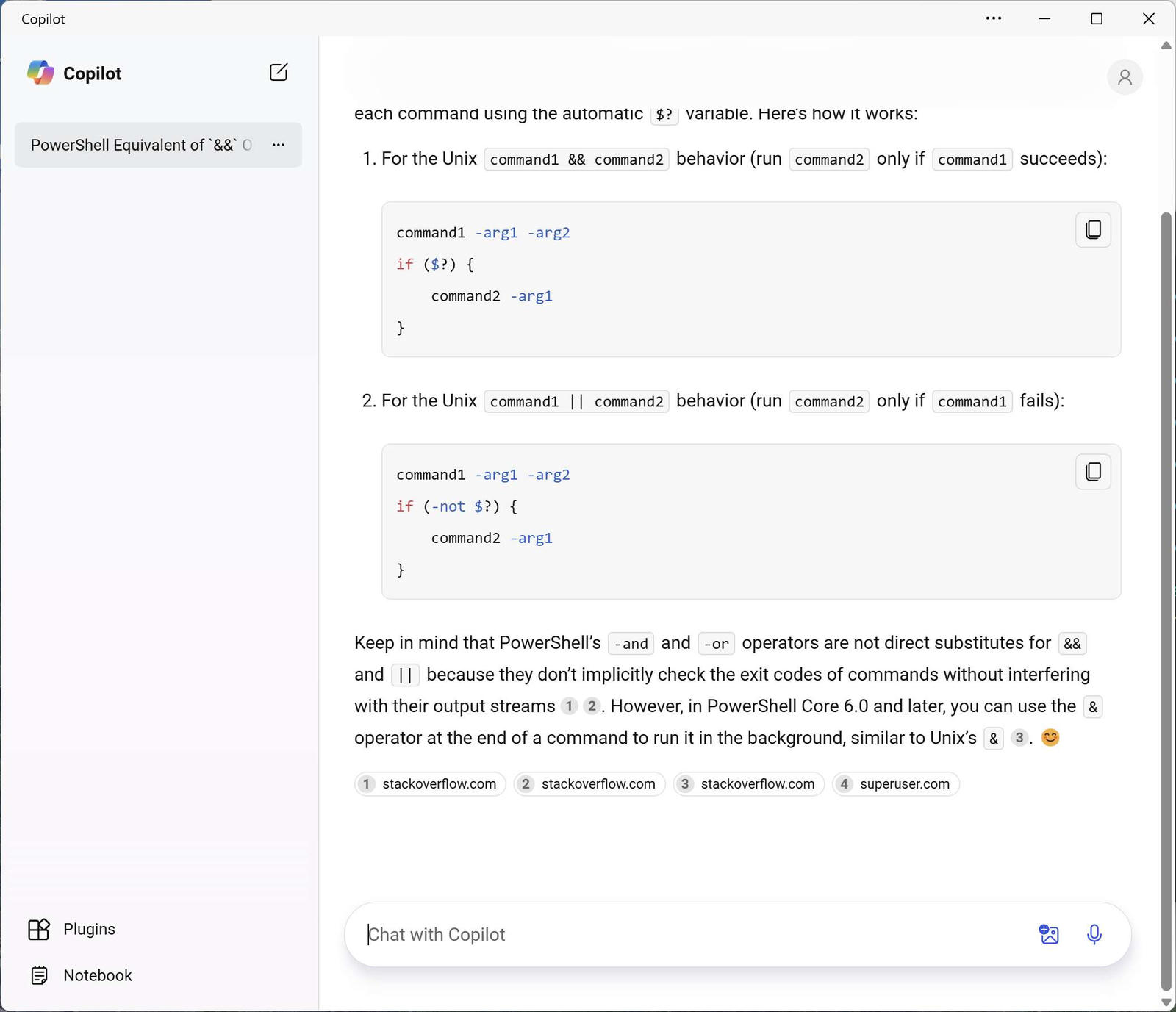
Non-Windows Operating Systems
As I mentioned at the start of this post I intend to run Linux on the 7x as soon as that is viable. Qualcomm has been upstreaming support to the Linux kernel for some time and looking over the Linux kernel mailing list there is a bunch more being proposed for Linux 6.11.
Just to be sure Linux was definitely not functional yet I tried booting a Chimera Linux and Ubuntu-daily ISO. Perhaps worth noting that the 7x runs good old UEFI and after turning off Secure Boot loaded up grub off these Linux install disks just fine. However, after selecting an entry in grub it would say loading Linux then promptly reboot… definitely not working yet.
Update Dec 2024: There’s still some rough edges, but Linux now works. See my post on running Ubuntu for more details.
All was not lost though. The keen eyed among you may have noticed the OpenBSD entry in the benchmark table. Yep OpenBSD runs on it right now. After resizing the Windows partition I was able to install a recent snapshot of OpenBSD -current.
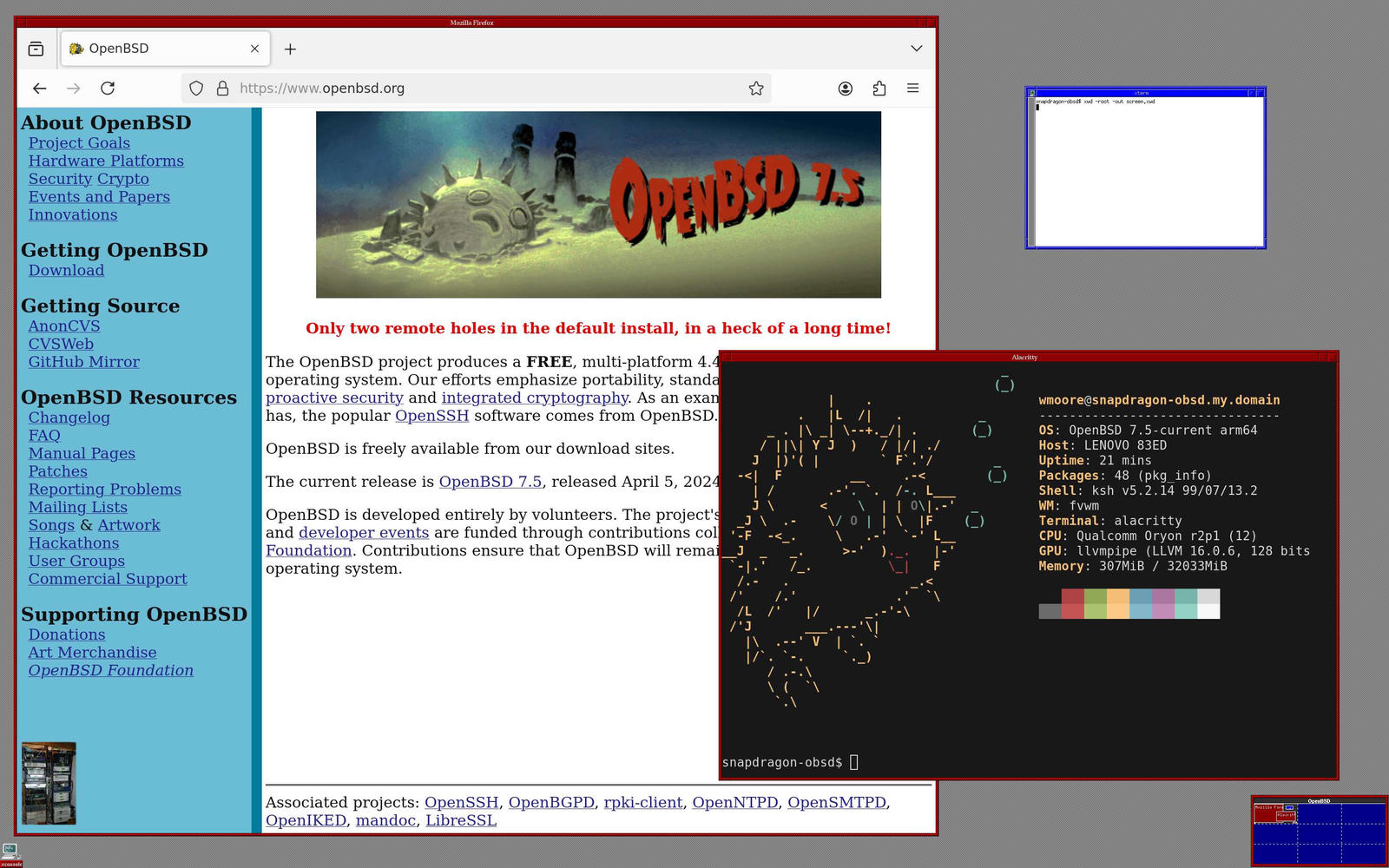
Now it’s all still pretty bleeding edge and I can’t say the experience is particularly good at this point. It runs pretty hot with the fan going most of the time. The built-in Wi-Fi didn’t work, so I had to use a USB Wi-FI dongle. There is no GPU acceleration and I couldn’t work out how to get fvwm to honor the X DPI settings so everything was tiny, at least Firefox honored it. Complaints aside this is proof, only a month or so after release that alternative OSes are pretty easy to run on these systems.
Conclusion

Overall I’m very happy with the Yoga 7x. It has mostly met my expectations for a device this early in its release cycle. It is not without its quirks, bugs, and compromises, but I have a pretty high threshold for those things. Those compromises mean that computing on the PC Arm platform will not be for everyone, but I’m glad it’s now an option for the non-Mac users.
It’s also worth noting that the X1E-78-100 CPU in the 7x is the bottom of the X Elite range, there’s two others with higher clock speeds announced by Qualcomm that should make for pretty nice machines too.
If there’s anything about the Snapdragon X experience that I didn’t cover feel free to get in contact and I’ll do my best to answer any questions.